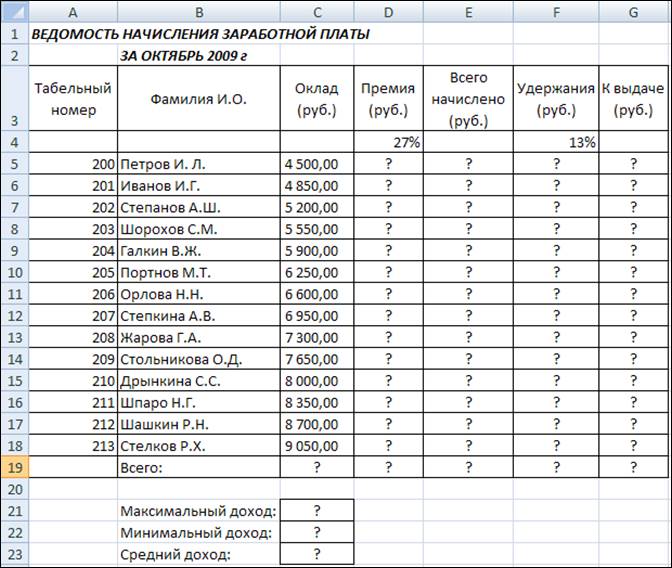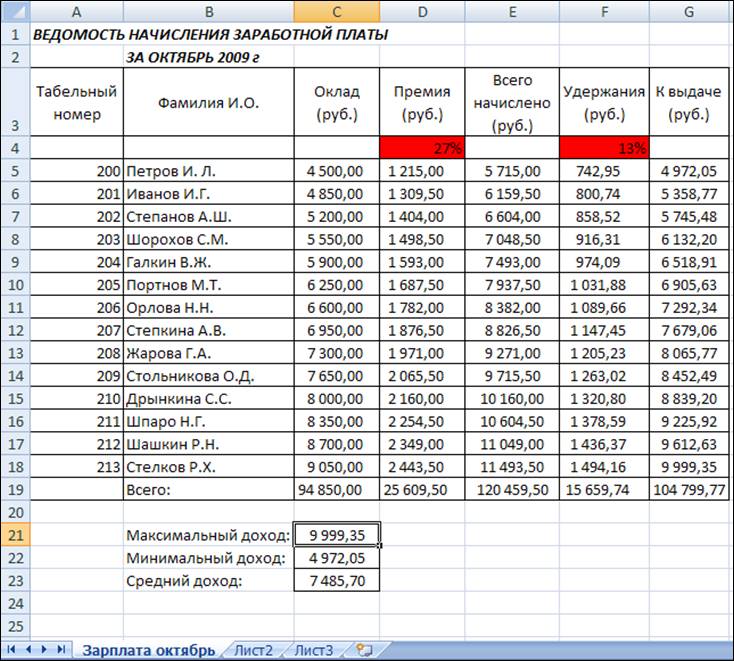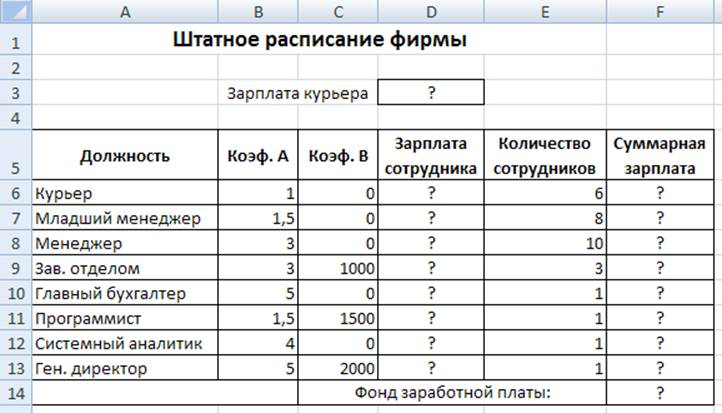| Общая информация » Каталог студенческих работ » ТЕХНИЧЕСКИЕ ДИСЦИПЛИНЫ » Информатика |
| 22.12.2015, 12:05 | ||||||||||||||||||||||||||||||||||||||||||||||||||||||||||||||||||||||||||||||||||||||||||||||||||||||||||||||||||||||||||||||||||||||||||||||||||||||||
Теоретические вопросы для контрольной работы 1. Классификация программного обеспечения. 2. Редактор презентаций Microsoft PowerPoint. 3. Текстовый редактор Microsoft Word. Возможности текстового редактора 4. Архитектура Персонального компьютера. 5. Система управления базами данных Microsoft Access. 6. Табличный редактор Microsoft Excel. Назначение и возможности редактора. 7. Локальные сети. 8. Интернет. История Интернет. 9. Табличный редактор Microsoft Excel. Работа с формулами и функциями. 10. Редактор презентаций Microsoft PowerPoint. Информационное наполнение презентации.
Практические задания для контрольной работы Вариант 1 СОЗДАНИЕ ЭЛЕКТРОННОЙ КНИГИ. ОТНОСИТЕЛЬНАЯ И АБСОЛЮТНАЯ АДРЕСАЦИИ В MS EXCEL Задание 1. Создать таблицы ведомости начисления заработной платы за два месяца на разных листах электронной книги, произвести расчеты, форматирование, сортировку и защиту данных. Исходные данные представлены на рисунке 2.1, результаты работы – на рис.2.6. Порядок работы 1. Создайте таблицу расчета заработной платы по образцу (см.рис.1.). Введите исходные данные – Табельный номер, ФИО и Оклад, % Премии=27%, % Удержания = 13%. Примечание. Выделите отдельные ячейки для значений % Премии (D4) и % Удержания (F4).
Рис. 1. Исходные данные для Задания 2.1. Произведите расчеты во всех столбцах таблицы. При расчете Премии используется формула Премия = Оклад × % Премии, в ячейке D5 наберите формулу = $D$4 * С5 (ячейка D4 используется в виде абсолютной адресации) и скопируйте автозаполнением. Рекомендации. Для удобства работы и формирования навыков работы с абсолютным видом адресации рекомендуется при оформлении констант окрашивать ячейку цветом, отличным от цвета расчета таблицы. Тогда при вводе формул в расчетную окрашенная ячейка (т.е. ячейка с константой) будет вам напоминанием, что следует у становить абсолютную адресацию (набором символов $ с клавиатуры). Формула для расчета «Всего начислено»: Всего начислено = Оклад + Премия. При расчете Удержания используется формула Удержание = Всего начислено × % Удержания, для этого в ячейке F5 наберите формулу = $F$4*E5. Формула для расчета столбца «К выдаче»: К выдаче = Всего начислено – Удержания. Рассчитайте итоги по столбцам, а также максимальный, минимальный и средний доходы по данным колонки «К выдаче». 2. Переименуйте ярлычок Листа 1, присвоив ему имя «Зарплата октябрь». Для этого дважды щелкните мышью по ярлычку и наберите новое имя. Можно воспользоваться командой Переименовать контекстного меню ярлычка, вызываемого правой кнопкой мыши. Результаты работы представлены на рис.2. Краткая справка. Каждая рабочая книга Excel может содержать до 255 рабочих листов. Это позволяет, используя несколько листов, создавать понятные и четко структурированные документы, вместо того, чтобы хранить большие последовательные наборы данных на одном листе. 3. Скопируйте содержимое листа «Зарплата октябрь» на новый лист воспользовавшись командой Переместить/Скопировать контекстного меню ярлычка. Не забудьте для копирования поставить галочку в окошке Создать копию (рис.3.). Краткая справка. Перемещать и копировать листы можно, перетаскивая их корешки (для копирования удерживайте нажатой клавишу [Ctrl]). 4. Присвойте скопированному листу название «Зарплата за ноябрь». Исправьте название месяца в названии таблицы. Измените значение Премия на 32%. Убедитесь, что программа произвела пересчет формул. 5. Между колонками «Премия» и «Всего начислено» вставьте новую колонку «Доплата». КМ (Вставить…/Столбец) и рассчитайте значение доплаты по формуле Доплата = Оклад × % Доплаты. Значение доплаты примите равным 5 %.
Рис. 2. Итоговый вид таблицы расчета заработной платы за октябрь
Рис. 3. Копирование листа электронной книги 6. Измените формулу для расчета значений колонки «Всего начислено»: Всего начислено = Оклад + Премия + Доплата. 7. Защитите лист «Зарплата ноябрь» от изменений (Рецензирование/Защитить лист). Задайте пароль на лист (рис.4.), сделайте подтверждение пароля (рис.5.)
Рис. 4. Защита листа электронной книги
Рис. 5 Подтверждение пароля Убедитесь, что лист защищен и невозможно удаление данных. Снимите защиту листа (Рецензирование/Снять защиту листа). 8. Сохраните созданную электронную книгу под именем «Зарплата» в своей папке.
Вариант 2 ОРГАНИЗАЦИЯ ОБРАТНОГО РАСЧЕТА Задание 1. Используя режим подбора параметра, определить штатное расписание фирмы. Исходные данные приведены на рис.1. Краткая справка. Известно, что в штате фирмы состоит: - 6 курьеров; - 8 младших менеджеров; - 10 менеджеров; - 3 заведующих отделами; - 1 главный бухгалтер; - 1 программист; - 1 системный аналитик; - 1 генеральный директор фирмы. Общий месячный фонд зарплаты составляет 100 000 р. Необходимо определить, какими должны быть оклады сотрудников фирмы. Каждый оклад является линейной функцией от оклада курьера, а именно: зарплата = Ai*x+Bi, где х – оклад курьера; Ai и Bi – коэффициенты, показывающие: Ai – во сколько раз превышается значение х; Bi – на сколько превышается значение х. Порядок работы
Рис. 1. Исходные данные для Задания 1. 1. Создайте таблицу штатного расписания фирмы по приведенному образцу (см.рис.1.). введите исходные данные в рабочий лист электронной книги. 2. Выделите отдельную ячейку D3 для зарплаты курьера (переменная «х») и все расчеты задайте с учетом этого. В ячейку D3 временно введите произвольное число. 3. В столбце D введите формулу для расчета заработной платы по каждой должности. Например, для ячейки D6 формула расчета имеет следующий вид: = В6*$D$3 + С6 (ячейка D3 задана в виде абсолютной адресации). Далее скопируйте формулу из ячейки D6 вниз по столбцу автокопированием. В столбце F задайте формулу расчета заработной платы всех работающих в данной должности. Например, для ячейки F6 формула расчета имеет вид = D6*Е6. Далее скопируйте формулу из ячейки F6 вниз по столбцу автокопированием. В ячейке F14 автосуммированием вычислите суммарный фонд заработной платы фирмы. 4. Произведите подбор зарплат сотрудников фирмы для суммарной заработной платы, равной 100000 р. Для этого в меню Данные активизируйте команду Подбор параметра. В поле Установить в ячейке появившегося окна введите ссылку на ячейку F14, содержащую формулу расчета фонда заработной платы; в поле Значение наберите искомый результат 100000; в поле Изменяя значение ячейки введите ссылку на изменяемую ячейку D3, в которой находится значение зарплаты курьера, и щелкните по кнопке ОК. произойдет обратный расчет зарплаты сотрудников по заданному условию при фонде зарплаты, равном 100 000 р. 5. Присвойте рабочему листу имя «Штатное расписание 1». Сохраните созданную электронную книгу под именем «Штатное расписание» в своей папке. Анализ задач показывает, что с помощью MS Excel можно решать линейные уравнения. Задания 4.1. и 4.2. показывают, что поиск значения параметра формулы – это не что иное, как численное решение уравнений. Другими словами, используя возможности программы MS Excel, можно решать любые уравнения с одной переменной. Задание 2. Используя режим подбора параметра и таблицу расчета штатного расписания (см. задание 1.), определить заработные платы сотрудников фирмы для ряда заданных значений фонда заработной платы. Порядок работы 1. Скопируйте содержимое листа «Штатное расписание 1» на новый лист и присвойте копии листа имя «Штатное расписание 2». Выберите коэффициент уравнений для расчета согласно табл. 1.(один из пяти вариантов расчетов). 2. Методом подбора параметра последовательно определите зарплаты сотрудников фирмы для различных значений фонда заработной платы: 100 000, 150 000, 200 000, 250 000, 300 000, 350 000, 400 000 р. Результаты подбора значений зарплат скопируйте в табл. 2. в виде специальной вставки. Таблица 1.
Таблица 2.
Краткая справка. Для копирования результатов расчетов в виде значений необходимо выделить копируемые данные, произвести запись в буфер памяти (Правой кнопкой мыши/Копировать), установить курсор в соответствующую ячейку таблицы ответов, задать режим специальной вставки (Правой кнопкой мыши/Специальная вставка), отметив в качестве объекта вставки – значения (Правой кнопкой мыши /Специальная вставка/вставить – значения) (рис.4.6.)
Рис.4.6. Специальная вставка значений данных
Вариант 3 Создание базы данных, состоящей из трех таблиц Цели работы: - Закрепить навыки создания баз данных с помощью таблиц; - Закрепить навыки по добавлению и удалению записей; - Закрепить навыки по заполнению и редактированию таблиц базы данных; - Научиться использовать фильтр в таблице. Этапы работы 1. Проектирование структуры базы данных. Создадим 3 таблицы: Список, Группы и Личные данные. 2. В таблице Список введите следующие поля: Код, Фамилия, Имя, Отчество, Год рождения, Учебное заведение, Специальность, Группа, и заполните по 10 записей. Ключевое поле – Код. 3. В таблице Группы введите поля: Группа и Преподаватель и ввести 10 записей. Ключевое поле – Группа. 4. Создайте таблицу Личные данные: Код студента, Адрес, Номер телефона, Word, Excel, Access. С ключевым полем. Заполните на 10 записей. 5. Создайте Схему данных. 6. Создайте Форму для таблицы Личные данные. В форме введите еще пять записей и обратите внимание, что произошло в таблицах. 7. Добавьте новое поле Портрет (рисунки или фотографии) в таблицу Список. Для этого: - Откройте таблицу с помощью Конструктора. Добавьте новое поле Портрет, тип данных – Поле объекта OLE. - Сохраните. - Перейдите в режим Таблица. - Щелкните в Портрет – КМ – Вставить объект – Paintbrush. - Нарисуйте портрет. - Закройте программу Pain. - Рисунок будет обозначен словами. 8. Самостоятельное задание. Нарисуйте портреты всех студентов из таблицы Список. 9. Научитесь использовать фильтр. 10.Щелкните по полю Год рождения и по кнопке Фильтр. Выведите год 1990. 11.Удалите этот фильтр. 12.Удалите все в поле Год рождения. 13.Измените фильтр так, чтобы в таблице были видны только студенты определенного Учебного заведения, и определенной Группы, например ЗТЭТ, 30М (одновременный запрос в двух полях Учебное заведение и Группа). 14.Примените фильтр. 15.В поле Год рождения наберите > 1989. 16.По Фамилии – введите запрос на букву В. 17.Выберите всех студентов Учебного заведения, кроме ЗТЭТ. 18.Выберите всех студентов Учебного заведения – ЗТЭТ, фамилии которых начинаются на букву «А». 19.Выберите студентов, год рождения которых 1990 или 1992. 20.Сохраните работу.
Вариант 4 Создание и использование базы данных «Фонотека» Ход работы 1. Создайте новую пустую базу данных «Фонотека». 2. Создайте таблицу Носители в режиме Конструктора. Введите имя поля Носитель – текстовый, ключевое поле. 3. Создайте таблицу Стили в режиме Конструктора. Введите имя поля Стиль – текстовый. 4. Создайте структуру таблицы Альбомы в режиме Конструктора. Введите следующие поля – Название альбома, Исполнитель, Стиль, Носитель. 5. Сделайте поле Название альбома – ключевым полем. 6. Для поля Стиль выберите закладку Подстановка, тип элемента управления – Поле со списком, источник строк – Стили. 7. Для поля Носитель выберите закладку Подстановка, тип элемента управления – Поле со списком, источник строк – Носители. 8. Сохраните таблицу. 9. Создайте связи в соответствии со схемой данных. 10.Заполните вспомогательные таблицы. - Стили – поп, рок, блюз, авторская песня, романс, джаз, бит. - Носители – кассета, компакт-диск, пластинка. 11. Создайте форму для заполнения таблицы Альбомы. 12.Заполните таблицу Альбомы при помощи полученной формы. Порядок работы: 1. Альбом «Лунная соната» в исполнении Александра Малинина в стиле романс, на кассете; 2. Альбом «Led Zeppelin» в исполнении группы Led Zeppelin в стиле блюз, на кассете; 3. Альбом «Rubber Soul» в исполнении группы The Beatles в стиле бит, на компакт-диске; 4. Альбом «Лучшие песни Эллы Фицджеральд» в исполнении группы Эллы Фицджеральд в стиле джаз, на пластинке; 5. Альбом «The Miracle» в исполнении группы The Miracle в стиле рок, на пластинке; 6. Альбом «The Wall» в исполнении группы Pink Floyd в стиле рок, на кассете; 7. Альбом «Мир номер ноль» в исполнении группы ДДТ в стиле рок, на кассете; 8. Альбом «Mercury Fulling» в исполнении Sting в стиле рок, на компакт-диске; 9. Альбом «2000 и одна ночь» в исполнении группы Ария в стиле рок, на компакт-диске. 10.Самостоятельно добавьте еще 6 записей. Сохраните таблицу. 13. Используя запрос на выборку, получите все альбомы на кассетах в стиле «рок» (выведите все поля таблицы). 14. Подготовьте отчет «Рок на кассетах» для печати. 15.Создайте форму для запроса Рок на кассетах. 16. Создайте кнопочную форму для работы с БД.
Вариант 5 Тема: Оформление формул редактором MS EQUTION Порядок работы 1. С помощью команд Вставка/Верхний колонтитул создайте верхний колонтитул следующего содержания: «Формулы для финансово-экономических расчетов» (шрифт 12, Times New Roman, полужирный, курсив). 2. Загрузите редактор формул командами Вставка/Объект/Microsoft Equation3. На экран выводится панель Equation Editor (Редактор формул) (рис.6.1) ............................... Рис. 6.1. Панель Equation Editor Краткая справка. На верхней панели (математических символов) расположены кнопки для вставки в формулу более 150 математических символов, большая часть которых недоступна в стандартном шрифте Symbol. Для вставки символов в формулу нажмите кнопку в верхнем ряду панели инструментов, а затем выберите определенный символ из палитры, появляющейся над кнопкой. На нижней панели (шаблонов) расположены кнопки, предназначенные для вставки шаблонов или структур, включающих символы типа дробей, радикалов, сумм, интегралов, произведений, матриц и различных скобок или соответствующих пар символов круглых и квадратных скобок. Во многих шаблонах содержатся многие места, в которые можно вводить текст и вставлять символы. В редакторе формул содержится около 120 шаблонов, сгруппированных в палитры. Шаблоны можно вкладывать один и другой для построения многоступенчатых формул. Назначение нижних и верхних кнопок панели «Редактор формул» (согласно нумерации кнопок панели на рис.6.1). 1 – вставка символов отношений; 2 – вставка пробелов и многоточий; 3 – надсимвольные элементы, позволяющие добавлять к математическим переменным примы, крышки, черту или точку; 4 – вставка операторов; 5 – вставка стрелок; 6 – вставка логических символов; 7 – вставка символов теории множеств; 8 – вставка разных символов (символов дифференциального исчисления, символы градуса, угла, перпендикуляра и др.); 9 – вставка строчных букв греческого алфавита; 10 – вставка прописных букв греческого алфавита; 11 – вставка шаблонов разделителей: ........... 12 – вставка шаблонов дробей и радикалов: ............. 13 – создание верхних и нижних индексов: .............. 14 – создание сумм: ............... 15 – вставка интегралов: ............. 16 – создание математических выражений с чертой сверху и снизу: ........... 17 – создание стрелок с текстом: ................ 18 – вставка произведений и шаблонов теории множеств; 19 – вставка шаблонов и матриц. Шаблоны этой палитры позволяют создавать векторные столбцы, определители, матрицы и другие макеты типа таблиц: ................ 3. Создайте последовательно все формулы приведенные выше. 4. Создайте формулу следующего вида: ...пользуясь кнопками: - Кнопка 13, положение 12 (для ввода левой части формулы); - Знак «равно» и символ «х» ввести с клавиатуры; - Кнопка 14, положение 5 (знак суммы); - Кнопка 13, положение 2 (ввод нижних индексов); - Ввести символ «*» с клавиатуры (или кнопка 4, положение 5); - Кнопка 13, положение 2 (ввод нижних индексов). 5. Создайте формулу для вычисления суммы платежей: ............... 6. Вставьте первую созданную формулу в колонтитул путем копирования формулы. 7. Сохраните созданный файл в своей папке.
Дополнительные задания Задание 1. Используя Мастер формул, набрать формулы по образцам: ......................... Задание 2. Набрать текст и формулы по образцу. Пример 1. В прямоугольном ...........известны длина гипотенузы АВ, равная числу 12,5, и косинус угла АВС, равный числу 44/125. Найти величины синуса угла САВ и площадь треугольника. Дано: с=12,5 и сosβ=44/125=0,325; Решение: имеем sinα=a/c=cosβ=44/125=0,325; а=с* sinα=12,5*0,325=4,4; sinβ=............ S=1/2(a*c* sinβ)=1/2*4,4*12,5*0,936=25,74. Ответ:0,325; 25,74.
Вариант 6 Создать презентацию не менее 10 слайдов на любую тему по информатике
Вариант 7 Создать презентацию не менее 10 слайдов на любую тему по информатике
Вариант 8 Создать презентацию не менее 10 слайдов на любую тему по информатике
Вариант 9 Создание и применение базы данных «Видеотека» Цель работы: приобрести навыки работы с базами данных. Ход работы 1. Создайте новую пустую БД – Видеотека. 2. Создайте структуру таблицы Жанр в режиме Конструктор. 3. Создайте структуру таблицы Страна в режиме Конструктор. 4. Создайте структуру таблицы Видеокассеты в режиме Конструктор (введите поля – Название фильма, Исполнитель главной роли, Страна, Жанр, Язык, Длительность). 5. Для поля Страна выберите закладку Подстановка, тип элемента управления – Поле со списком, источник строк – Страна. Тоже самое для поля Жанр. 6. Создайте связи в соответствии со схемой данных. 7. Заполните вспомогательные таблицы. - Жанр – боевик, комедия, трагедия, художественный. - Страна – Россия, США, Франция, Англия, Венгрия. 8. Создайте форму для заполнения таблицы Видеокассеты. 9. Заполните таблицу Видеокассеты при помощи полученной формы на 20 записей. 10.Получите с использованием запроса все видеокассеты, где играет Шварценеггер в боевиках. 11.Подготовьте отчет «Шварценеггер в боевиках» для печати. 12.Создайте форму для запроса Шварценеггер в боевиках. 13.Создайте кнопочную форму для работы с БД.
Вариант 10 Подготовка бумаги с водяными знаками для писем и личных заметок Рассмотрим создание бумаги с водяными знаками, вид которой показан на рисунке. 1. В новом документе с помощью команды Надпись введите текст и отформатируйте строки текста водяных знаков (размер шрифта 78 пт, цвет шрифта светло-серый, начертание полужирный курсив). 2. В конец первой строки вставьте символы с изображением конверта и карандаша. 3. Поместите текст строк на задний план основного текста. 4. Рамка строк текста должна быть не видимой. 5. Введите и отформатируйте основной текст рамкой. 6. Сохраните. 7. Самостоятельно создайте бумагу с водяными знаками 8. Сохраните.
Ваше благородие, госпожа разлука… Сл. Б. Окуджавы Муз. И. Шварца (из кинофильма «Белое солнце пустыни») Ваше благородие, госпожа разлука, Мы с тобой родня давно, вот такая штука. Письмецо в конверте, погоди, не рви… Не везет мне в смерти – повезет в любви! Ваше благородие, госпожа чужбина, Жарко обнимала ты, да только не любила. В ласковые сети, постой, не лови… Не везет мне в смерти – повезет в любви! Ваше благородие, госпожа удача, Для кого ты добрая, а кому иначе Девять граммов в сердце, постой не зови… Не везет мне в смерти – повезет в любви! Ваше благородие, госпожа победа, Значит моя песенка до конца не спета. Перестаньте, черти, клясться на крови… Не везет мне в смерти – повезет в любви! | ||||||||||||||||||||||||||||||||||||||||||||||||||||||||||||||||||||||||||||||||||||||||||||||||||||||||||||||||||||||||||||||||||||||||||||||||||||||||