1. ЗАДАНИЯ ДЛЯ КОНТРОЛЬНОЙ РАБОТЫ
Для выполнения заданий необходимо использовать табличный процессор MS Excel,позволяющий автоматизировать процессы ввода, проверки и анализа данных (сортировка, фильтрация данных, сводные таблицы, диаграммы и др.).
1 Выполнение расчетов в MS Excel:
1.1 Создать таблицу подсчета котировок курса доллара.
1.2 Создать таблицу «Сводка о выполнении плана». Построить график и диаграмму по результатам расчетов.
2 Заполнить шаблоны документов в MS Word и MS Excel : Резюме, Факс, Служебная записка(MS Word), Счёт, Заказ(MS Excel).
3 Создать шаблон фирменного бланка своей организации.
4 Создать презентацию на тему «Деятельность предприятия».
5 Выполнить расчёт заработной платы.
Контрольную работу сдать в печатном варианте и на диске
2. МЕТОДИЧЕСКИЕ УКАЗАНИЯ К ВЫПОЛНЕНИЮ КОНТРОЛЬНОЙ РАБОТЫ
1.1 Создать таблицу подсчета котировок курса доллара.
Исходные данные представлены на рис. 1.1
Порядок работы
Запустите редактор электронных таблиц Microsoft Excel (при стандартной установке MS Office выполните Пуск/ Программы/Microsoft Excel) и создайте новую электронную книгу (Файл/Создать). При стандартной настройке откроются панели инструментов Стандартная и Форматирование. Если этого не произошло, произведите настройку (Сервис/Настройка/Панели инструментов).
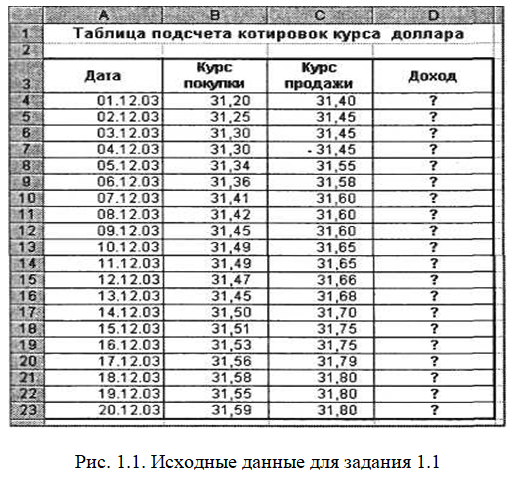
2. Изучите назначение кнопок панелей инструментов программы Microsoft Excel («Стандартная» и «Форматирование»), подводя к ним курсор. Обратите внимание, что ряд кнопок аналогичны кнопкам программы MS Word и выполняют те же функции (Создать, Открыть, Сохранить, Печать и др.)
3. Установите курсор на ячейку А1. Введите заголовок таблицы «Таблица подсчета котировок курса доллара».
4. Для оформления шапки таблицы выделите третью строку (нажатием на номер строки), задайте перенос по словам командой Формат/Ячейки/ъклалка Выравнивание/Переносить по словам, выберите горизонтальное и вертикальное выравнивание – «по центру» (рис. 1.2).
5. В ячейках третьей строки, начиная с ячейки A3, введите названия столбцов таблицы – «Дата», «Курс покупки», «Курс продажи», «Доход». Изменение ширины столбцов производите из главного меню командами Формат/Столбец/Ширина или перемещением мышью в строке имен столбцов (А, В, С и т.д.).
6. Заполните таблицу исходными данными согласно заданию 1.1.
Краткая справка. Для ввода ряда значений даты наберите первую дату 01.12.03 и произведите автокопирование до даты 20.12.03 (прихватите левой кнопкой мыши за маркер автозаполнения, расположенный в правом нижнем углу ячейки, и протащите его вниз).
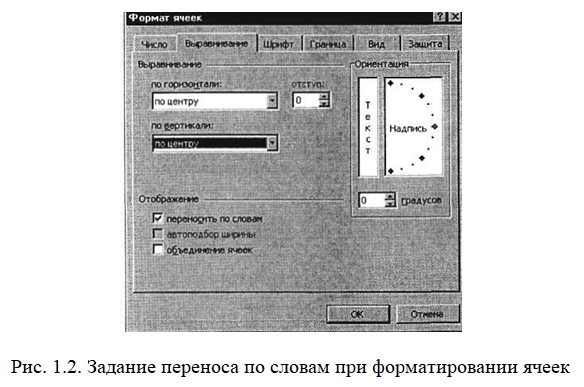
7. Произведите форматирование значений курсов покупки и продажи. Для этого выделите блок данных, начиная с верхнего левого угла блока (с ячейки В4) до правого нижнего (до ячейки С23); откройте окно Формат ячеек командой Формат/ Ячей-/си/вкладка Число и установите формат Денежный, обозначение валюты – «нет». Число десятичных знаков задайте равное 2 (рис. 1.3).
Краткая справка. Первоначально выделяется блок ячеек – объект действий, а затем выбирается команда меню на исполнение.
Для выделения блока несмежных ячеек необходимо предварительно нажать и держать клавишу [Ctrl] во время выделения необходимых областей.
8. Произведите расчеты в графе «Доход» по формуле
Доход = Курс продажи - Курс покупки, в ячейке D4 наберите формулу = С4-В4 (в адресах ячеек используются буквы латинского алфавита).
Введите расчетную формулу в ячейку D4, далее произведите автокопирование формулы.
Краткая справка. Для автокопирования формулы выполните следующие действия: подведите курсор к маркеру автозаполнения, расположенному в правом нижнем углу ячейки; когда курсор примет вид черного крестика, нажмите левую кнопку мыши и протяните формулу вниз по ячейкам. Можно произвести автокопирование двойным щелчком мыши по маркеру автозаполнения, если в соседней левой графе нет незаполненных данными ячеек.
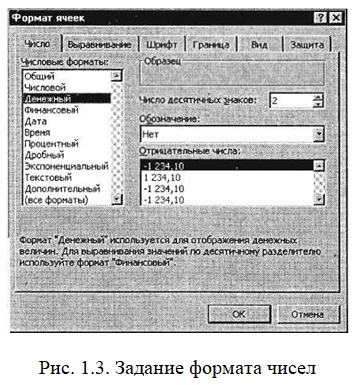
9. Для ячеек с результатом расчетов задайте формат Финансовый (Формат/Ячейки/вклакка Число/формат Финансовый, обозначение признака валюты – «р.» – рубли, число десятичных знаков задайте равное 2).
10. Произведите обрамление таблицы (рис. 1.4). Для этого выделите блок ячеек таблицы, начиная от верхнего левого или от нижнего правого угла таблицы. Откройте окно Обрамление таблиц командой Формат/Ячейки/вкладка Границы. Задайте бордовый цвет линий. Для внутренних линий выберите тонкую, а для контура – более толстую непрерывную линию. Макет отображает конечный вид форматирования обрамления, поэтому кнопку О К нажмите, когда вид обрамления на макете полностью вас удовлетворит.
11. Выделив ячейки с результатами расчетов, выполните заливку светло-сиреневым цветом (Формат/Ячейки/вклалкя. Вид) (рис. 1.5).
12. Проведите форматирование заголовка таблицы. Для этого выделите интервал ячеек от А1 до D1, объедините их кнопкой панели инструментов Объединить и поместить в центре или командой меню (Формат/Ячейки/вклалка Выравнивание/отображение – Объединение ячеек). Задайте начертание шрифта – полужирное, цвет – по вашему усмотрению.
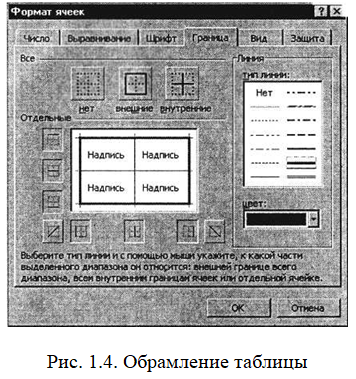
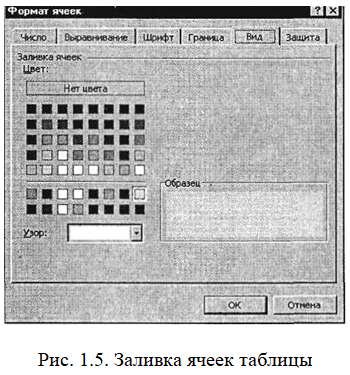
Конечный вид таблицы приведен на рис. 1.6.
13. Переименуйте ярлычок Лист 1, присвоив ему имя «Курс доллара». Для этого дважды щелкните мышью по ярлычку и наберите новое имя. Можно воспользоваться командой Переименовать контекстного меню ярлычка, вызываемого правой кнопкой мыши.
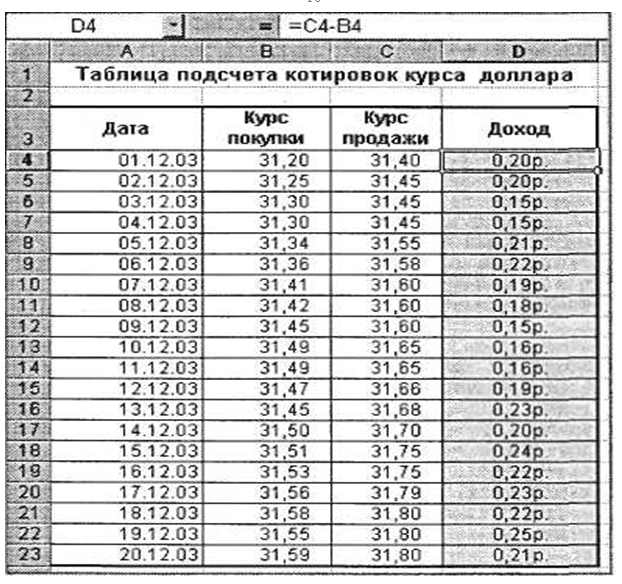
рис. 1.6
1.2 Создать таблицу «Сводка о выполнении плана». Построить график и диаграмму по результатам расчетов.
Исходные данные
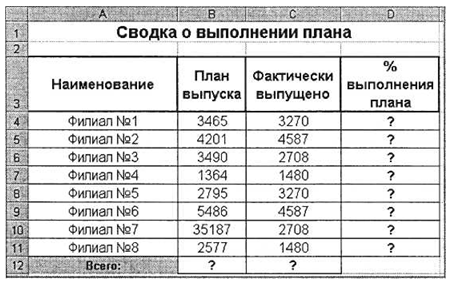
При необходимости добавляются новые листы электронной книги командой Вставка/Лист.
Переименуйте ярлычок Лист , присвоив ему имя «Выполнение плана».
Расчетные формулы:
% выполнения плана = Фактически выпущено /План выпуска; Всего = сумма значений по каждой колонке.
2.2 Формы и шаблоны, входящие в комплект поставки MS Word.
Каждый документ Microsoft Word основан на шаблоне. Шаблон определяет основную структуру документа и содержит настройки документа, такие как элементы автотекста, шрифты, назначения сочетаний клавиш, макросы, меню, параметры страницы, форматирование и стили. Существует два основных вида шаблонов — общие шаблоны и шаблоны документов.
Общие шаблоны, в том числе шаблон Normal.dot, содержат настройки, доступные для всех документов.
Шаблоны документа, например, шаблоны записок или факсов, в диалоговом окне Создание документа, содержат настройки, доступные только для документов, основанных на этом шаблоне.
Например, при создании записки на основе шаблона записок могут использоваться как настройки шаблона записок, так и настройки общих шаблонов. В Word имеется набор шаблонов документов, и кроме того, можно создавать шаблоны самостоятельно.
Поиск шаблонов
При выборе команды Создать в меню Файл два фактора определяют, какие шаблоны документов будут доступны, и на какой вкладке будет размещаться каждый шаблон: место размещения шаблона и настройки, определяющие размещение шаблонов пользователя и общих шаблонов. Чтобы проверить, где размещены файлы шаблонов, выберите команду Параметры в меню Сервис, затем перейдите на вкладку Расположение.
Общие шаблоны. Администратору сети рекомендуется хранить совместно используемые шаблоны на сетевом диске в папке, указанной в параметре Общие шаблоны, расположение которой указано на вкладке Расположение. Чтобы пользователи не могли случайно изменить общие шаблоны, администратору сети следует сделать их доступными только для чтения или разместить на сервере, доступ к которому ограничен.
Шаблоны пользователя. Сохраняйте пользовательские шаблоны в папке Шаблоны. (В Microsoft Windows 95 или 98, папка Шаблоны по умолчанию размещена либо в папке C:\папка_Windows\Application Data\Microsoft, либо в папке C:\папка_Windows\Profiles\Имя_пользователя\Application Data\Microsoft. В Microsoft Windows папка Templates по умолчанию размещена в папке C:\папка_Windows\Profiles\Имя_пользователя.) Файлы шаблонов, сохраняемые в папке Шаблоны, доступны в диалоговом окне Создание документа (меню Файл). Любой документ (файл с расширением .doc), сохраняемый в папке Шаблоны, также используется как шаблон.
Шаблоны, сохраняемые в папке Шаблоны, отображаются на вкладке Общие. Если нужно создать пользовательские вкладки для шаблонов в диалоговом окне Создание документа, создайте новую вложенную папку в папке Шаблоны и сохраняйте шаблоны в этой папке. Имя, назначенное этой новой вложенной папке, будет отображаться на новой вкладке.
При сохранении шаблона Word автоматически выбирает папку Шаблоны пользователя (меню Сервис, команда Параметры, вкладка Расположение), по умолчанию размещенной в папке Шаблоны и папках, вложенных в эту папку. При сохранении шаблона в другой папке, шаблон не будет отображаться в диалоговом окне Создание документа.
Создание шаблона документа
Выполните одно из следующих действий:
Чтобы создать новый шаблон на основе существующего документа, выберите команду Открыть в меню Файл, а затем откройте нужный документ.
Чтобы создать новый шаблон на основе существующего шаблона, выберите команду Создать в меню Файл. Выберите шаблон, похожий на вновь создаваемый, установите переключатель Создать в положение Шаблон, а затем нажмите кнопку OK.
- В меню Файл выберите команду Сохранить как.
- Выберите значение Шаблон документа в поле Тип файла. При сохранении файла, который был создан как шаблон, этот тип файла выбирается автоматически.
- По умолчанию в поле Папка открывается папка Шаблоны. В диалоговом окне Создание документа этой папке соответствует вкладка Общие. Чтобы включить данный шаблон в список на другой вкладке, откройте одну из папок, вложенных в папку Шаблоны.
- Введите имя для нового шаблона в поле Имя файла, а затем нажмите кнопку Сохранить.
- Добавьте в новый шаблон текст или рисунки, которые должны появляться во всех новых документах, основанных на этом шаблоне, и удалите все те элементы, которых в документах быть не должно.
- Внесите необходимые изменения в размеры полей и страниц, определите ориентацию страниц, стили и другие параметры форматирования.
- Нажмите кнопку Сохранить
.files/image017.gif) , а затем выберите команду Закрыть в меню Файл. , а затем выберите команду Закрыть в меню Файл.
Формы и шаблоны, входящие в комплект поставки Microsoft Excel
Заполнение формы В комплект поставки Microsoft Excel входят шаблоны, автоматизирующие решение задач, связанных с заполнением счетов, авансовых отчетов и заказов.
При заполнении этих форм имеется возможность добавления введенных данных в связанную с шаблоном базу данных в качестве новой записи. Чтобы использовать базу данных, необходимо установить надстройку «Мастер шаблонов с функцией сбора данных». Мастер шаблонов.
Доступ к шаблонам Для использования шаблонов выберите команду Создать в меню Файл, а затем дважды щелкните шаблон на вкладке Решения. Если необходимого шаблона в диалоговом окне Создать нет, то его следует установить. Установка шаблонов.
Поиск дополнительных шаблонов Если имеется доступ к Интернету, то существует возможность получить дополнительные шаблоны Excel, разработанные для решения таких задач, как планирование личных финансов. Дополнительную информацию можно получить, выбрав команду Office на Web в меню Справка
Упрощение доступа к шаблонам Для того чтобы шаблон стал доступным всем пользователям, сохраните шаблон в доступном месте в сети. Затем создайте ярлык для шаблона, а пользователи, в свою очередь, должны скопировать этот ярлык в папку с шаблонами. Она расположена в папке Microsoft.
2.3 Создание шаблона формы, копирующего данные листа в базу данных
Если в меню Данные отсутствует команда Мастер шаблонов, необходимо установить надстройку мастера шаблонов с функцией автоматического сбора данных. Для получения сведений об установке надстроек нажмите кнопку .files/image017.gif) . .
- Откройте книгу, в которую будут вводиться данные, копируемые в базу данных.
- Введите подписи для вводимых данных.
Подписи следует вводить в ячейку над или слева от той, которая содержит данные. Эти подписи будут использованы как имена полей в базе данных.
- Выберите команду Мастер шаблонов в меню Данные.
- Следуйте указаниям мастера.
2.4. Создание презентаций с помощью мастера автосодержания (PowerPoint).
Приёмы работы:
v выбор стиля презентаций;
v редактирование слайдов;
v настройка анимации;
v просмотр слайдов;
v заливка фона;
v подготовка к выводу на печать;
v вывод на печать.
Задание: Разработать презентацию на тему «Деятельность предприятия»..
Порядок работы:
1. Запустить программу Power Point 2000 (Пуск- Программы –Power Point).
2. В открывшемся диалоговом окне Power Point установить переключатель Мастер автосодержания. Или выполнить команду Файл- Создать, выбрать пункт Мастер автосодержания.
3. В окне Мастер автосодержания щелкнуть на кнопку Далее.
4. В следующем окне выбрать строку Общий доклад и щелкнуть на кнопке Далее.
5. На этапе выбора стиля презентации установить переключатель Презентация на экране и щелкнуть на кнопке Далее.
6. На этапе выбора параметров презентации введите в окно заголовка название "Деятельность предприятия …..", в окне нижнего колонтитула повторите название. Щелкните на кнопке Далее.
7. На открывшемся рабочем поле в окне структуры выбрать поочередно слайды с 5 по 9 и удалить их ( клавиша Delete ). В презентации должно остаться 4 слайда.
8. Перейти к первому слайду и ввести собственное имя в качестве автора разработки.
9. Перейти в окно слайда, выбрать блок заголовка и с помощью инструментов панели управления задать выравнивание текста по центру. Текстовый блок с заголовком разместить в верхней части слайда, выровняв его по центру относительно горизонтали. Имя автора разместить ниже заголовка.
10. Удалить с титульного слайда колонтитул установкой флажка (Вид-Колонтитулы- Не показывать на титульном слайде ).
11. Перейти на второй слайд. Вместо заголовка "Введение" набрать текст Преимущества нашего предприятия:
12. Перейти к маркированному списку и ввести текст:
v Обслуживание клиентов по высшему разряду;
v Индивидуальный подход к каждому клиенту;
v Накопление информации о предпочтениях клиента;
v Снижение расходов клиента и т.п.
13. Выровнять текст по своему усмотрению.
14. Перейти к третьему слайду. Ввести заголовок Почему клиенты предпочитают нашу фирму (предприятие). Удалить второй текстовый блок.
15. Выбрать на панели инструментов Добавить таблицу и в интерактивном поле задать размер таблицы 5*2.
16. Заполнить в таблице левый столбец (сверху вниз ) : Удобство оплаты; Приемлемые цены; Хороший выбор услуг (товаров) и т.п.. Заполнить левый столбец , в котором указать результаты опроса клиентов: 50%; 21%; 11%; 11%; 7%. Выровнять по центру столбца.
17. Перейти к четвертому слайду. В поле заголовка ввести текст: К Вашим услугам. Удалить второй текстовый блок.
18. Щелкнуть на кнопке Добавление диаграммы на панели инструментов. В появившемся окне Презентация- Таблицы данных в левом столбце ввести й текст(сверху вниз), отражающий деятельность Вашей организации. Например, для гостиницы можно предложить перечень услуг:Залы банкетинга; Ресторан; Парикмахерская; Сауна; Прочее. В ячейках с названиями кварталов замените их на значения: 1999; 2000,2001,2002.
19. В ячейках с данными ввести статистические данные по предприятию (сверху вниз, справа налево).
Например:
· 40, 20, 15, 5, 20;
· 38, 22, 15, 5, 20;
· 36, 24, 20, 7, 13;
· 35, 25, 20, 8, 12;
20. Перейти к первому слайду. Выбрать заголовок, щелчком правой кнопкой мыши открыть интерактивное окно, выбрать в нем пункт Настройка анимации. Поставить флажок в окне Объекты для анимации напротив строки заголовок 1. В раскрывающемся списке в группе Выбрать звук и эффект назначить эффект Вращение. В раскрывающемся списке в группе Появление текста выбрать строку По словам. Щелчком на кнопке ОК закрыть окно.
21. Открыть окно Смена слайдов (показ слайдов - смена слайдов). В группе Эффект выбрать эффект по своему усмотрению. В группе Продвижение установить флажок автоматически после и задать время 10 сек., снять флажок по щелчку. Щелчком на кнопке Применить ко всем закрыть окно.
22. Перейти на последний слайд, выбрать диаграмму, открыть окно Настройка анимации. На вкладке Видоизменения в диаграмме самостоятельно выбрать эффекты анимации элементов диаграммы.
23. Вернуться к первому слайду, запустить показ презентации (Показ слайдов Начать показ) и проверить демонстрацию слайдов. Исправить при необходимости ошибки. Сохранить презентацию в папке «..предприятие…»- Коммерческая служба-Реклама.
24. Находясь в обычном режиме, откройте диалоговое окно Фон (Формат – фон). Установите флажок Исключить фон образца.
25. В группе Заливка фона в раскрывающемся списке выбрать пункт Способы заливки. В отрывшемся диалоговом окне Способы заливки перейти на вкладку Градиентная. В группе Цвета установите переключатель заголовка. В раскрывшемся списке Название заготовки выберите пункт Поздний закат. Щелчком на кнопке ОК закройте окно. В окне Фон щелкните на кнопку Применить.
26. Перейти ко второму слайду. Сделать другой фон, Например медь, способом описанным выше.
27. На третьем и четвертом слайдах сделать фон, выполненный другими методами : Текстура и Узор. Убедитесь,что выбранный фон хорошо выглядит на экране.
28. Перейти на первый слайд. На панели инструментов WordArt Щелкнуть на кнопке Добавить объект WordArt. В окне Коллекция WordArt выбрать нужный стиль надписи и после щелчка на кнопке ОК в появившемся окне Изменение текста WordArt наберите текст заголовка презентации – Гостиничное хозяйство .... Назначить размер шрифта 66 пунктов. Щелчком на кнопке ОК закрыть окно
29. Удалить старый заголовок Гостиничное хозяйство и переместить не его место созданный объект WordArt. Назначить новому заголовку эффект анимации Вращение.
30. Перейти на второй слайд. Назначить тексту, оформленному как нумерованный список, эффект анимации Вылет с параметрами: справа, все вместе, по абзацам, 1-го уровня.
31. 10. Перейти на третий слайд. Выбрать в таблице левый столбец, назначить ему фон с градиентной заливкой на вкладке Заливка в окне Формат таблицы (Формат - цвета и линии) подобным образом оформить правый столбец.
32. Перейти к четвертому слайду. Оформить фон диаграммы градиентной заливкой.
33. На панели инструментов щелкнуть на кнопке Просмотр в оттенках серого.
34. Просмотреть все слайды. Очевидно что на третьем и четвертом слайдах некоторые объекты читаются неразборчиво. Выбрать все ячейки таблицы, щелкните правой кнопкой мыши и в интерактивном меню указать пункты Черно-белый - оттенки серого. Таким же образом оформить диаграмму на четвертом слайде.
35. Открыть образец выдач (Вид – образец – образец выдач).
36. На панели инструментов Выдачи щелкнуть на кнопке показать размещение при четырех слайдов на странице.
37. На странице в области верхнего колонтитула введите фамилию автора презентации.
38. С помощью средства WordArt вставить в центр страницы заголовок « предприятие....»
39. Вставить подходящий рисунок из коллекции ClipArt (вставка – рисунок – картинки) и поместить его на задний план под текст заголовка.
40. Щелчком на кнопке закрыть на панели инструментов Образец закрыть образец выдач.
41. Открыть диалоговое окно печать (файл – печать). В раскрывающемся списке печатать выберите пункт выдачи. Установить флажок Оттенки серого.
42. Распечатать Слайды на принтере.
2.5 Выполнить расчёт заработной платы
Основные этапы работы
§ управление листами рабочей книги;
§ работа с формулами, имеющими ссылки на ячейки другого листа рабочей книги;
§ с Мастером диаграмм;
§ с правилами выделения ячеек таблицы, не являющимися соседними.
Порядок выполнения работы:
1. Запустите программу MS EXCEL.
2. Создайте заготовку таблицы самостоятельно:
|
№
|
Фамилия, Имя, Отчество
|
Должность
|
Оклад
|
Налоги
|
Сумма к выдаче
|
Число детей
|
|
Пенсионный фонд
|
Подоходный налог
|
|
1
|
|
|
|
|
|
|
|
|
2
|
|
|
|
|
|
|
|
|
3
|
|
|
|
|
|
|
|
|
4
|
|
|
|
|
|
|
|
|
5
|
|
|
|
|
|
|
|
|
6
|
|
|
|
|
|
|
|
3. Заполните таблицу:
§ столбец Фамилий, Оклад – по своему усмотрению;
§ налог в пенсионный фонд составляет 1% от оклада, а подоходный налог – 12% от оклада (не следует забывать про абсолютные ссылки!);
§ все формулы вводятся в первую ячейку и распространяются вниз по таблице;
§ вначале следует ввести все формулы, а затем – ввести фамилии, должности, оклады, число детей.
4. Выполните сортировку данных таблицы (выделите всю таблицу!).
5. Введите строку для подсчёта общей суммы начислений. Выполните подсчёт начислений.
6. Переименуйте листы:
Команда меню Формат ¨ Лист ¨ Переименовать…
§ Лист 1 – «Начисления»;
§ Лист 2 – «Диаграмма»;
§ Лист 3 – «Детские»;
§ Лист 4 – «К выдаче»;
7. Выделите заполненные данными ячейки из столбцов «Фамилия, имя, Отчество» и «Сумма к выдаче».
8. Запустить Мастер диаграмм (кнопка на панели инструментов или команда меню Вставка ¨ Диаграмма – на этом листе).
9. Активизируйте лист Диаграмма и растяните на нём место под диаграмму.
10. Выполните диаграмму.
11. На листе «Детские» создайте таблицу из трёх столбцов:
«Ф.И.О.», «Сумма», «Подпись».
12. В ячейку, где должна помещаться первая фамилия, введите формулу =Начисления! (адрес ячейки, в которой размещена первая фамилия сотрудника на листе «Начисления»). Распространите формулу вниз.
13. В графе «Сумма» аналогично введите формулу =Начисления! (адрес первой ячейки, содержащей число детей) * 300 (300 – сумма пособия на одного ребёнка).
14. Для того, чтобы список состоял только из сотрудников, имеющих детей, установите фильтр по наличию детей (команда меню Данные ¨ Фильтр ¨ Автофильтр, Сумма, Настройка, >0).
15. Выполните заголовок ведомости.
16. Выполните самостоятельно Ведомость на выдачу заработной платы. | 